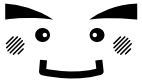💡スマホでマイナンバーカード申請の続きです!(ステップ1はこちら)今回は、顔写真の登録から最終確認までの流れを見ていきます❗️

【ステップ2】顔写真の登録
「申請情報登録URLのご案内」メールに記載されたURLをタップすると、このような顔写真の登録画面になります。さあ、いよいよ顔写真の出番です!
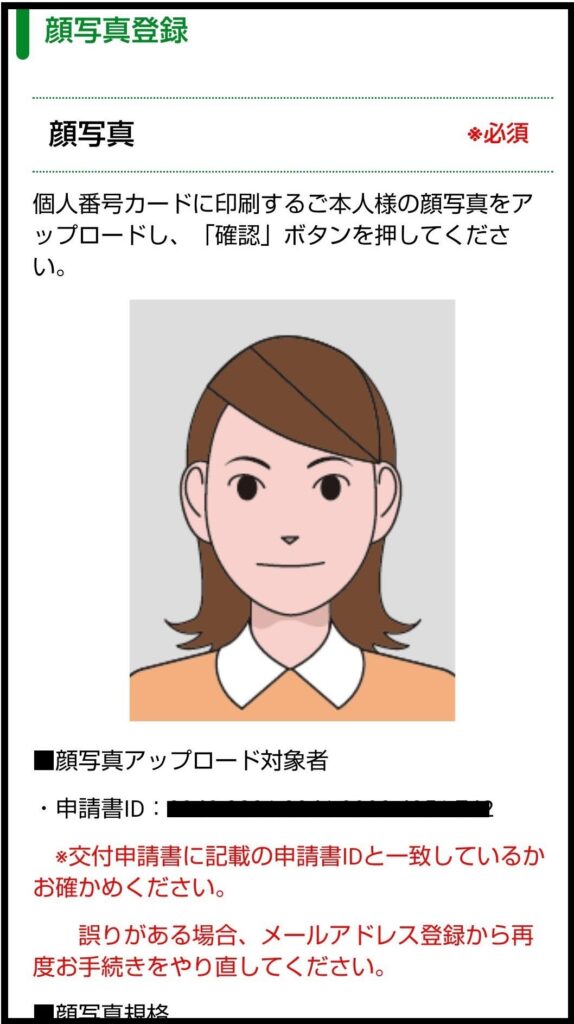
スクロールしていくと、適切な写真の見本や、規格などが見られます。
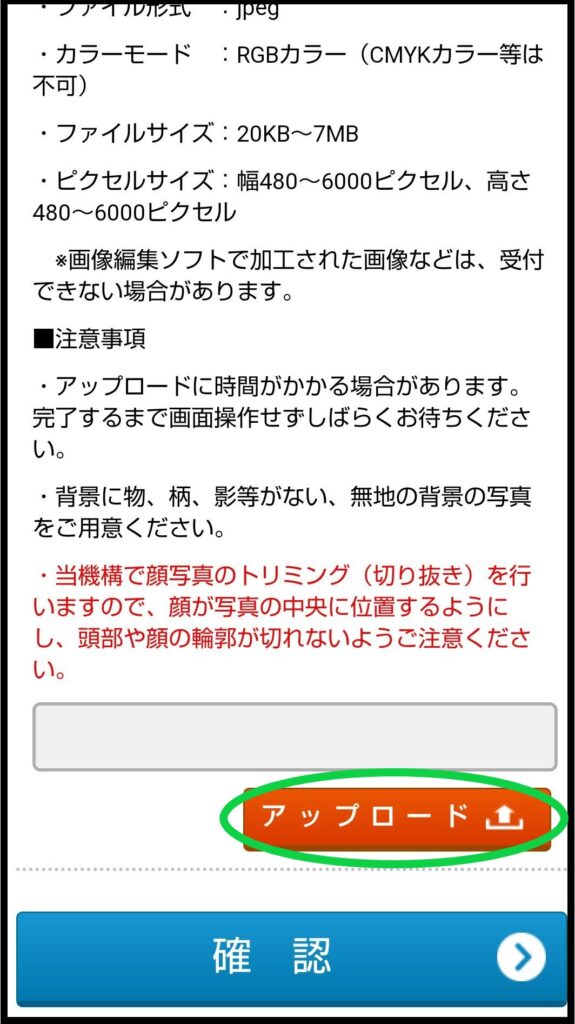
下までいくと、アップロードのボタンがあるので、こちらを押しましょう。
※アップロードボタンの上の空白のボックスは、写真をアップロードするとメッセージが出るので今は空白のままでOKです。
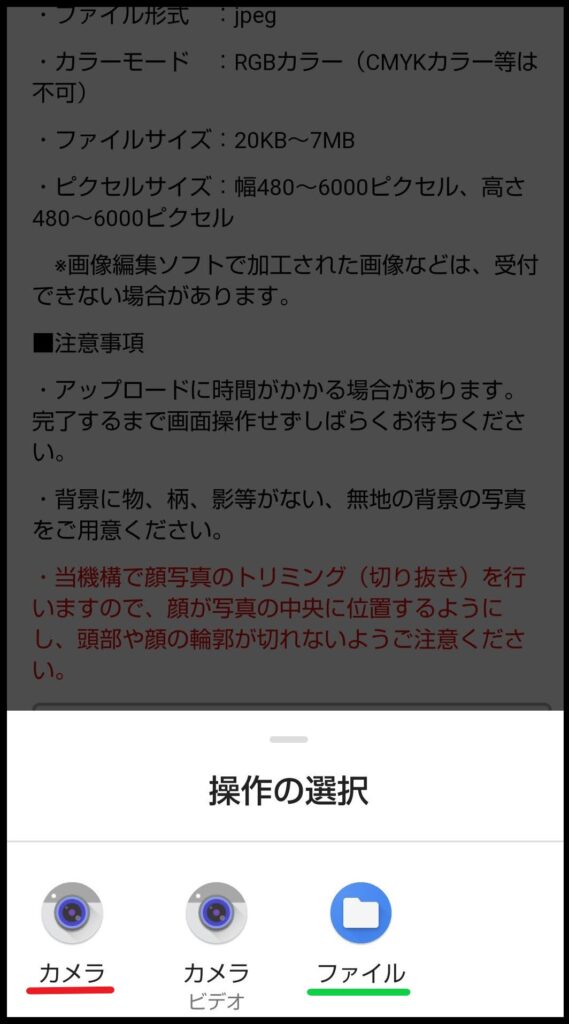
押すと、画面が暗くなり、下の方に「操作の選択」のコマンドが出ます。「カメラ」を選ぶと、カメラが起動して直接写真を撮ることができます。すでに写真を撮ってある方は、「ファイル」の中から、用意した写真を選んでください。
アップロードが済むと、先ほど何も表示されていなかったボックスに「アップロードが完了しました」と表示されます。表示が出たら、確認ボタンを押して進みましょう。
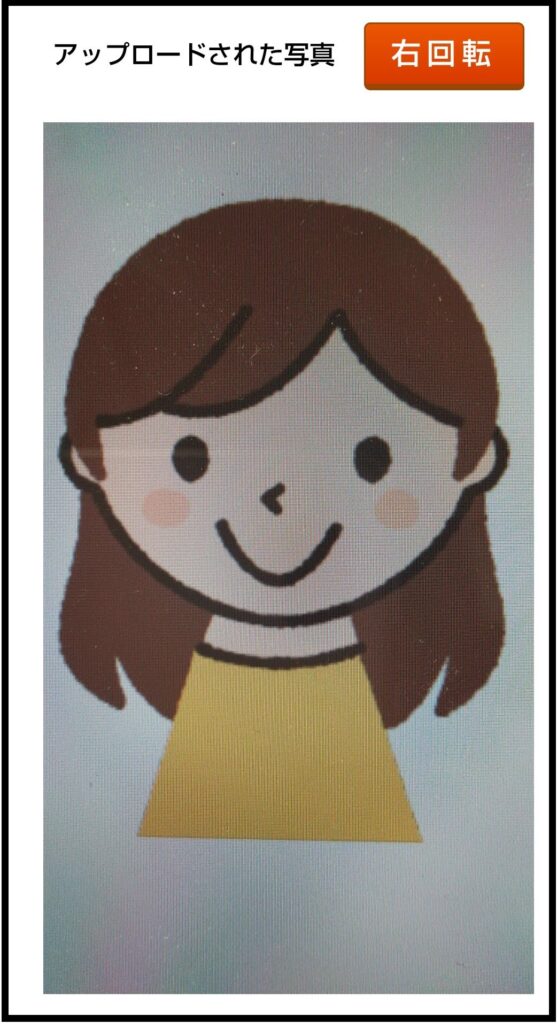
次のページで、実際に自分がアップロードした写真が表示されます。画像が上や横向きになっていることもあるので、その場合は「右回転」のボタンで向きを直しましょう。(押すと、90度ずつ画像の向きが変わっていきます)
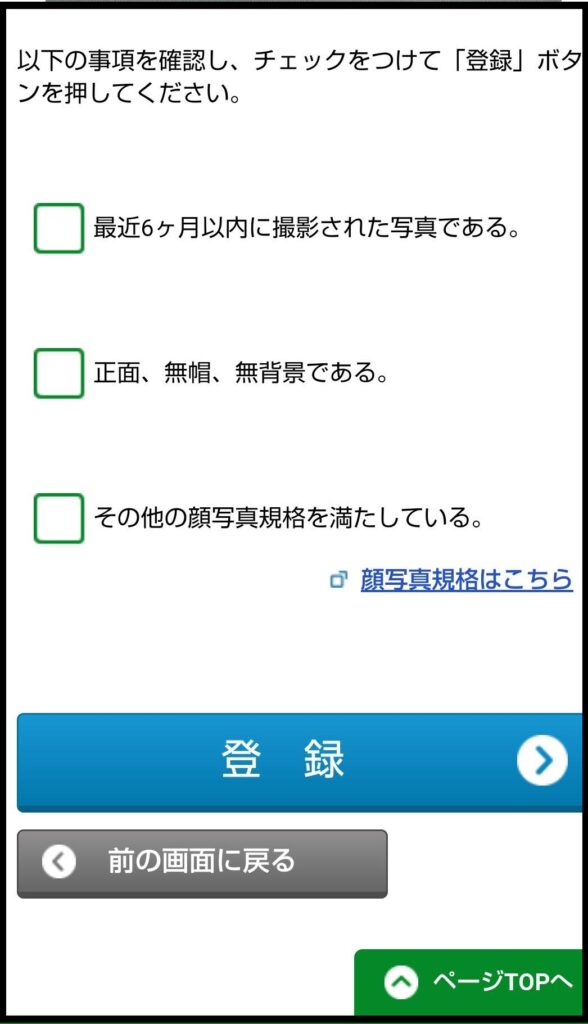
画像を確認したら、その下にある3つのチェックを確認して印✅をつけてください。そして、登録ボタンを押せば写真登録は完了です。

最後は、申請情報の登録です。まずは生年月日を入力してください。その下の、赤で囲んだところは、それぞれ「電子証明書の発行を希望しない」場合と、「氏名の点字表記を希望する」場合のみ+マークを開いてチェックをつけます。特別な希望の有無がなければそのままで大丈夫です。
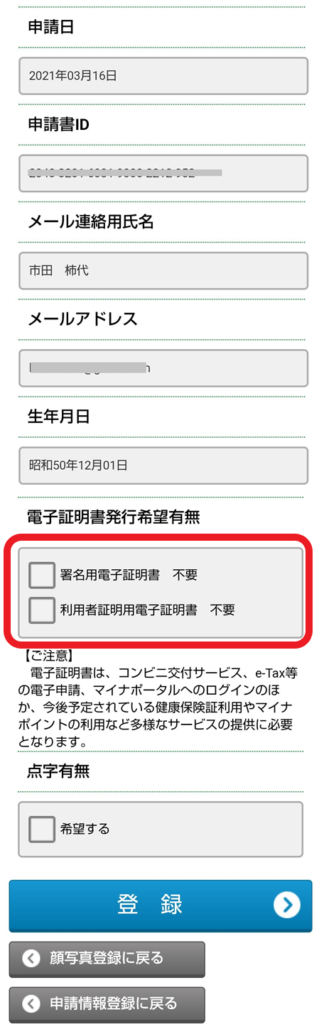
ここが、すべての作業の最終確認画面です。(※「申請日」の上に先ほど登録した顔写真も出てきます)申請書ID、氏名、メールアドレスなどをもう一度確認しましょう。赤枠の、「電子証明書発行希望有無」のところを見ると、一瞬「署名用電子証明書 不要」となっているので、「あれ? 不要にチェックしたんだっけ💦」と心配になるかもしれませんが、不要にチェックがついていない=希望します なので大丈夫です😉
※写真や申請情報に不備があった場合は、登録ボタンの下の「〇〇に戻る」からその画面に戻ってやり直すことができますのでご安心ください💗
すべての確認が済んだら、最後の「登録」ボタンを押しましょう!
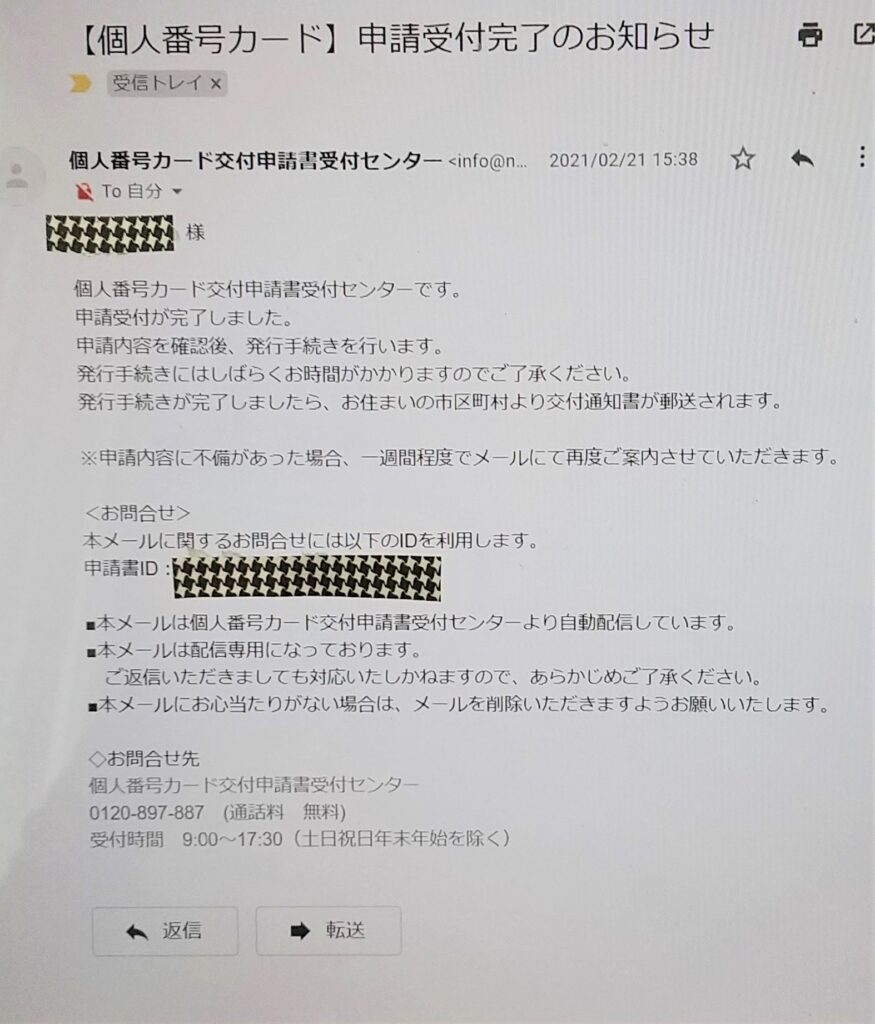
このあと、登録したメールアドレスに、「申請受付完了のお知らせ」メールが届いていれば、無事完了です。
(👈画像クリックで拡大されます)
不備がある場合は別にお知らせが来るそうなので、これであとはしばし待つのみです。お疲れ様でした🙌